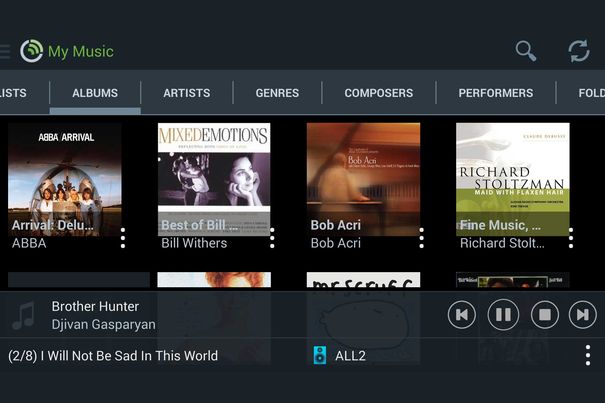 Test PC-Streaming-Software Jamcast und Playwhatyouhear - PWYH
Test PC-Streaming-Software Jamcast und Playwhatyouhear - PWYHWindows-Rechner, seien es nun Tablets, Notebooks oder Desktop-Boliden, können praktisch jedes Musikformat abspielen und sämtliche Musikquellen aus dem Internet nutzen. Ihre Audioqualität ist aber meist katastrophal, vor allem die in den Bildschirm integrierten Lautmacher quäken bestenfalls.
Im modernen Heim stehen aber teils sogar mehrere Lautsprecher, die Musik aus dem Heimnetzwerk in guter Qualität abspielen. Wäre es nicht herrlich, wenn man alle Töne des Windows-Rechners direkt auf diese Genuss-Lautsprecher umleiten könnte. Man kann! Ein bisschen Software sorgt dafür.
PC-Lautsprecher als Medienquelle
Vernetzte Audiogeräte holen normalerweise die Musik von irgendeiner Festplatte im Heimnetzwerk. Sie tragen deshalb Kleber wie UPnP und DLNA. Dass die richtigen Daten beim richtigen Lautsprecher landen, dafür sorgt ein DLNA-Server. Er ist in den meisten Netzwerkfestplatten aber auch in Netzwerk-Routern, in AV-Geräten mit USB-Anschluss und in jedem Windows-PC integriert.
Die Windows-Programme Jamcast und SWYH sind ebenfalls DLNA-Server. Sie holen sich die Musik aber nicht nur von der Festplatte, sondern können sie auch direkt beim PC-Lautsprecher abgreifen. Dafür kopieren die beiden Tools den Datenstrom, welcher an die Soundkarte geschickt wird. Sie wandeln diesen dann um und stellen ihn als endlos lange MP3-Datei zur Verfügung. Statt „Hells Bells von AC/DC“ liefert der PC dann also den Song „Lautsprechertöne von PC“ an die DLNA-Audiogeräte aus.
Der Trick ist clever und funktionierte bei unserem Test problemlos mit unterschiedlichsten Windows-Versionen (inklusive dem brandneuen Windows 10) und einem Dutzend DLNA-Geräten (in der Preiskategorie von 100 bis 1000 Franken).
Als besonders empfehlenswert erwies sich im Test Jamcast. Es kann bei https://getjamcast.com/ kostenlos heruntergeladen werden. Damit man die Premium-Funktionen testen kann, sollte man sich auf der Webseite mit dem Button „Sign up“ auch gleich ein kostenloses Benutzerkonto anlegen.
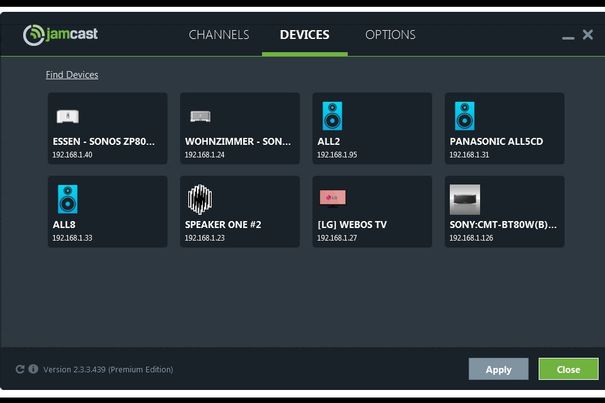 Jamcast erkennt alle vernetzen Lautsprecher im Netzwerk. Von Sonys CMT über den LG-Fernseher bis zu den Multiroom-Komponenten von Raumfeld, Panasonic und Sonos.
Jamcast erkennt alle vernetzen Lautsprecher im Netzwerk. Von Sonys CMT über den LG-Fernseher bis zu den Multiroom-Komponenten von Raumfeld, Panasonic und Sonos.Sound-Umleitung per Mausklick
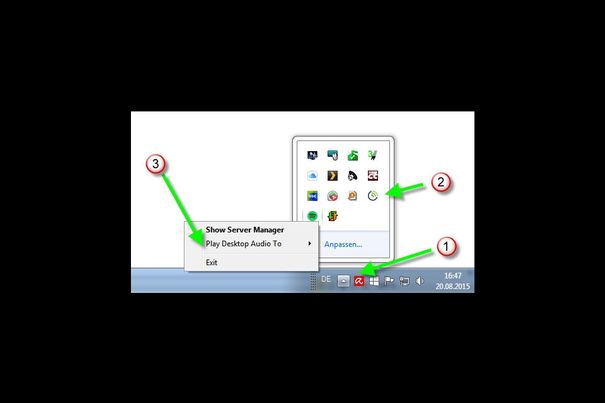 Mit wenigen Mausklicks werden alle Töne vom PC auf einen beliebigen Lautsprecher im Netzwerk umgeleitet.
Mit wenigen Mausklicks werden alle Töne vom PC auf einen beliebigen Lautsprecher im Netzwerk umgeleitet.Nach der Installation muss man erst einmal den PC zum Lärmen bringen. Man kann dafür ein YouTube-Video abspielen, die Webseite von 8tracks.com besuchen oder in iTunes den Dienst von Apple-Music starten. Hauptsache es tönt.
Der Ton soll nun auf ein DLNA-Audiogerät umgeleitet werden. Dafür sorgt Jamcast. Seine Funktionen verbergen sich in der erweiterten Taskbar. Dazu muss man am unteren Bildrand auf das Dreiecksymbol am rechten Bildrand (1) klicken und das Jamcast-Symbol (2) mit der rechten Maustaste anklicken. Dadurch erscheint das Bedienmenü (3). Unter „Play Desktop Audio To“ wählt man nun aus, auf welchem Audiogeräte (4) der PC-Sound abgespielt werden soll. Ein Mausklick später tönt es parallel aus PC-Lautsprecher und DLNA-Lautsprecher. Die Lautstärke des PC dürfen Sie nun auf stumm stellen.
Jamcast ist Multicasting-fähig, das heisst, man kann auch mehrere Geräte mit einem Haken versehen. Die Musik tönt dann aus mehreren Boxen. Allerdings ist dabei die Synchronität nicht gewährleistet, weil jedes Audiogerät unterschiedlich lange braucht, um den MP3-Datenstrom wieder in Töne zu verwandeln. Schlimmstenfalls führt das Füttern von mehreren DLNA-Lautsprechern im gleichen Raum also zu lästigen Hall-Effekten.
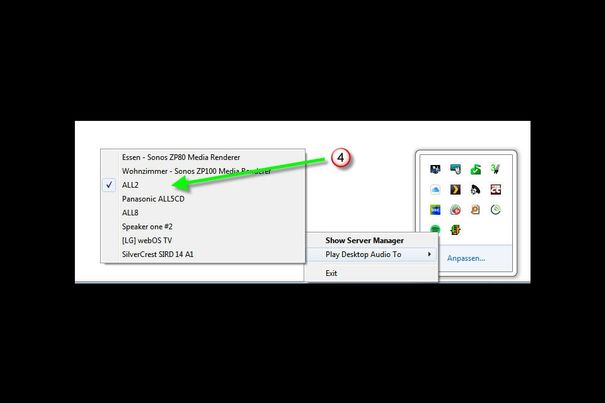 Mit "Play Desktop Audio to" arbeiten einer oder mehrere Lautsprecher anstelle des quäkigen PC-Speakers. Die Wiedergabe ist dabei aber nicht synchron.
Mit "Play Desktop Audio to" arbeiten einer oder mehrere Lautsprecher anstelle des quäkigen PC-Speakers. Die Wiedergabe ist dabei aber nicht synchron.Steuerung am Audiogerät
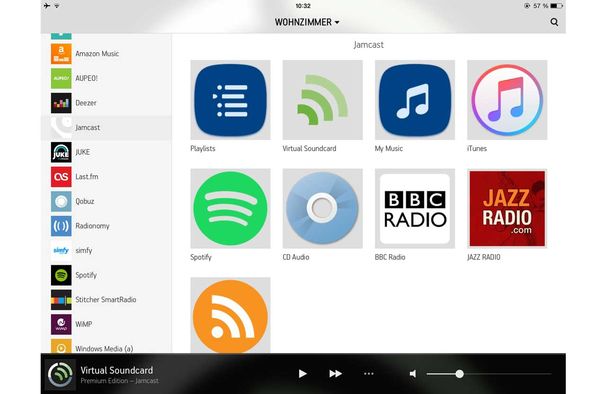 Jamcast harmoniert auch perfekt mit Sonos. Dann kann man sogar eine im PC eingelegte Audio-CD über Sonos-Lautsprecher abspielen.
Jamcast harmoniert auch perfekt mit Sonos. Dann kann man sogar eine im PC eingelegte Audio-CD über Sonos-Lautsprecher abspielen.Bei obigem Beispiel wird die Umleitung des Sounds am PC gesteuert. Man kann aber auch mit der Fernbedienung eines Audio-Gerätes auf Jamcast und damit den PC-Lautsprecher zugreifen. Dazu wählt man auf dem Audiogerät unter „Medienserver“ einfach Jamcast aus. Im folgenden Auswahlmenü tippt man dann auf „Virtual Soundcard“ und schon hört man die PC-Töne.
Mit diesem Trick kann man sogar den PC-Sound synchron auf mehreren Lautsprechern eines Multiroom-Systems abspielen. Getestet haben wir das mit der Multiroomlösung All von Panasonic. Auf dem PC starten wir iTunes und spielen Musik aus dem Mietdienst Apple Music ab. Dann wählen wir in der Panasonic-App den ALL-5CD als Abspielgerät. Unter Musikquelle tippen wir uns zu Jamcast und Virtual Soundcard durch. Die PC-Musik tönt nun aus dem ALL-5CD. Als Letztes gruppieren wir nun noch unter „Lautsprecher“ die Boxen von ALL-2 und ALL-8 zum ALL-5CD. Voilà – im ganzen Haus dudelt nun die vom PC stammende Musik synchron. Mit der Panasonic-App funktioniert auch die Lautstärkeregelung komfortabel für jeden einzelnen Lautsprecher.
Erfolgreich war der Multiroom-Test übrigens auch mit Sonos-Komponenten.
Welche Songs in welcher Reihenfolge abgespielt werden, muss man aber am PC steuern.
Beim Abspielen von Videos bleibt aber ein Synchronisations-Problem bestehen. Wer am PC via Zattoo fernsieht und den Ton über eine DLNA-Box abspielt, wird feststellen, dass der Ton dem Bild hinterherhinkt (kein Lipsync). Das lässt sich nicht beheben und betrifft meist auch alternative Techniken wie Airplay und Bluetooth.
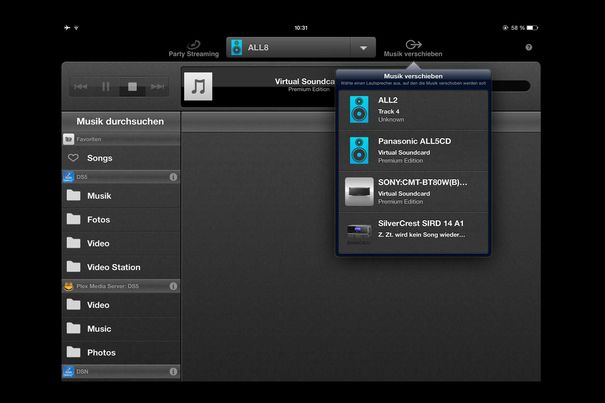 Koppelt man den vom PC umgeleiteten Ton an mehrere Panasonic-Multiroom-Komponenten, geben sie die Musik synchron wieder.
Koppelt man den vom PC umgeleiteten Ton an mehrere Panasonic-Multiroom-Komponenten, geben sie die Musik synchron wieder.CD-Wiedergabe, Podcasts und Spotify
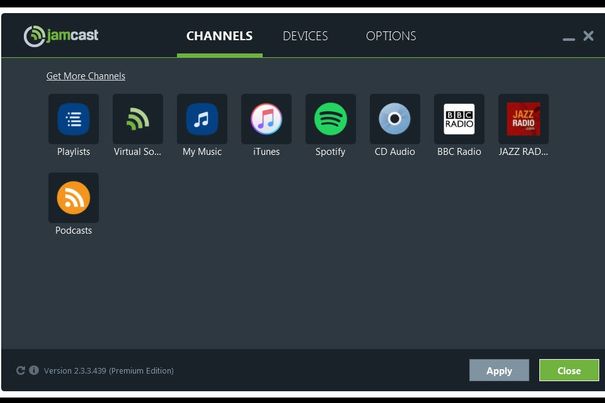 Die Tonquellen, welche Jamcast im Heimnetz verteilt, lassen sich mit Plugins erweitern. Auch Spotify lässt sich so auf jedem beliebigen DLNA-Gerät direkt steuern.
Die Tonquellen, welche Jamcast im Heimnetz verteilt, lassen sich mit Plugins erweitern. Auch Spotify lässt sich so auf jedem beliebigen DLNA-Gerät direkt steuern.Jamcast beherrscht noch weitere Tricks. Im Jamcast Server Manager kann man nämlich via Channels, Get more channels auch noch die Plugins für CD-Wiedergabe, Podcasts und Spotify hinzufügen. Dadurch kann man direkt auf jedes DLNA-Gerät über dessen App auf die Musik einer am PC eingelegten Audio-CD zugreifen. (Jamcast-Server, CD-Audio). Auch Podcasts verpasster Radiosendungen, beispielsweise „Echo der Zeit“ von SRF, kann man so direkt abrufen.
Wer den Installationsaufwand nicht scheut, kann sogar das Spotify-Add-On installieren. Dazu muss man aber unter https://devaccount.spotify.com/my-account/keys/ einen Schlüssel erzeugen und auf den PC herunterladen. Man kann danach an der Fernsteuerung eines DLNA-Gerätes direkt durch die Spotify-Bibliothek klicken und einzelne Titel abspielen. Im Test funktionierte das problemlos. Ein Billigst-DLNA-Radio (Silvercrest) aus dem Discounter wurde so plötzlich Spotify-tauglich.
Jamcast ist dabei sogar ein Mehrfach-Schufter. Auf der Panasonic-Anlage genossen wir Apple Music, während in der Küche gleichzeitig Spotify dudelte.
Das Selbstverständliche noch zum Schluss. Jamcast ist auch ein „normaler“ DLNA-Server. Er kann also alle Audiodateien, welche er auf dem PC findet, in eine Bibliothek einordnen und stellt diese ebenfalls allen Geräten sauber geordnet zur Verfügung. Die nötigen Einstellungen finden sich im Server Manager unter „Channels, My Music, Configure“.
Jamcast-App auf Android
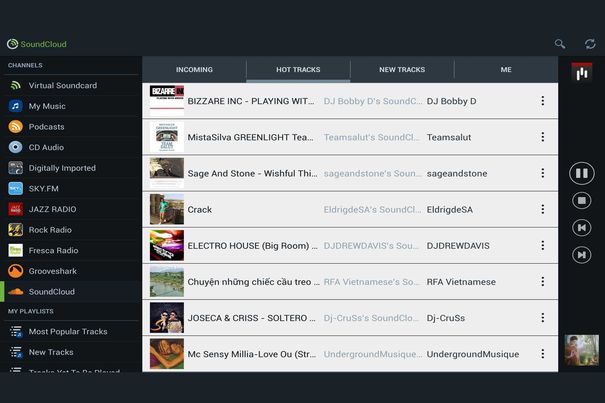 Wer ein Android-Tablet hat, installiert die Jamcast-App. Er erhält so alle Funktionen komfortabel in einer Oberfläche.
Wer ein Android-Tablet hat, installiert die Jamcast-App. Er erhält so alle Funktionen komfortabel in einer Oberfläche.Wer über ein Android-Gerät verfügt, sollte unbedingt auch die gleichnamige kostenlose App installieren. Sie vereinigt alle Funktionen des Jamcast-Servers perfekt mit allen DLNA-Abspielgeräten im Heimnetzwerk.
Leider gibt es für iOS keine Original-App. Im Test haben wir unter iOS aber gute Erfahrungen mit Sonys App Audioremote gemacht. Es vereint ebenfalls Jamcast sauber mit DLNA-Geräten, die nicht von Sony stammen müssen. Besonders gefallen hat uns der Knopf „Musik verschieben“, welcher die Wiedergabe an einem Lautsprecher unterbricht und auf einem anderen Lautsprecher fortsetzt.
Alternative: Stream-what-you-hear
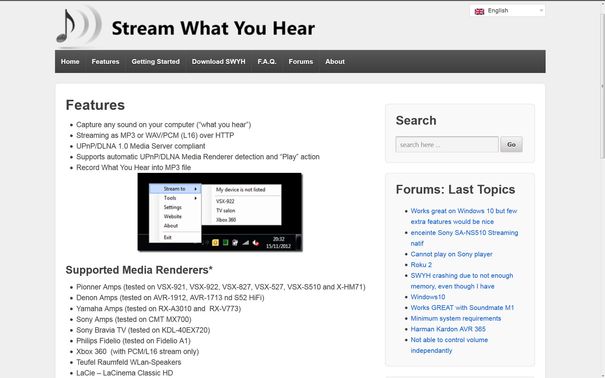 Auch das Open-Source-Programm Stream-what-you-hear leitet PC-Sound um. Im Test bockte es aber teilweise.
Auch das Open-Source-Programm Stream-what-you-hear leitet PC-Sound um. Im Test bockte es aber teilweise.Jamcast kann während 14 Tagen kostenlos getestet werden und kostet danach 30 US-Dollar. Wer eine kostenlose Open-Source-Lösung bevorzugt, kann auch SWYH (www.streamwhatyouhear.com) ausprobieren. Es kann ebenfalls via Taskbar Audioströme vom PC-Lautsprecher direkt auf DLNA-Geräte umleiten. Allerdings funktionierte im Test mit SWYH das Umleiten auf Sonos-Geräte nicht. Jamcast beherrscht diesen Trick. Ferner neigte SWYH sporadisch zu Tonaussetzern, insbesondere wenn der PC auch noch mit anderen Tätigkeiten beschäftigt war.
Zwei besondere Gründe sprechen ebenfalls für SWYH: Erstens verfügt es über eine Aufnahme-Funktion (Tools, Record what you hear). Alles was aus dem Lautsprecher tönt, wird so als MP3-Datei gespeichert. Das reicht von Skype-Telefonaten bis zu Songs aus Mietdiensten.
Ferner kann SWYH den PC in eine Internet-Radiostation verwandeln. Das ist die Notlösung für Audiogeräte, die kein DLNA beherrschen, aber Internetradiostationen empfangen können. Wie man ein solches privates Internetradio einrichtet, habe ich ausführlich in einem Beitrag bei http://goo.gl/OxV2n2 beschrieben.
Übrigens lässt sich auch Jamcast als Radiosender nutzen. Die Senderadresse lautet http://x.x.x:58641/Media/audio/mpeg/CaptureStream, wobei x.x.x durch die IP-Adresse des PC ersetzt werden muss, auf dem Jamcast läuft.
Fazit: Ausprobieren
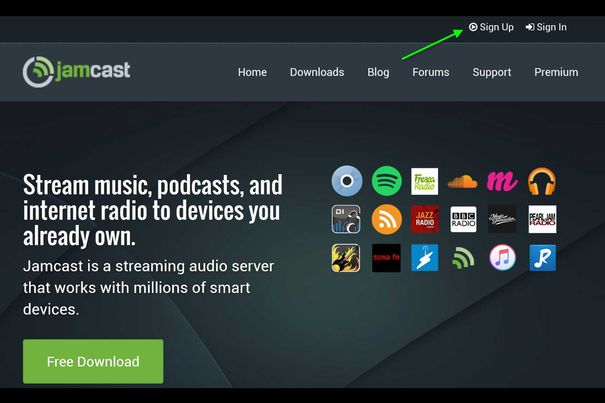 Jamcast lässt sich mit allen Funktionen kostenlos testen. Dazu muss man sich allerdings auf der Webseite registrieren.
Jamcast lässt sich mit allen Funktionen kostenlos testen. Dazu muss man sich allerdings auf der Webseite registrieren.Im Test zeigte sich Jamcast als „universeller Problemlöser“ für viele vernetzte Audioprobleme. Zwar ist die Oberfläche englisch und die Dokumentation mässig, aber pröbeln hilft. Das ist während 14 Tagen sogar kostenlos. Es ist sowohl bei Funktionsumfang und Stabilität SWYH weit überlegen.
Wer Jamcast allerdings im Dauereinsatz hat, muss dann auch einen Windows-Rechner rund um die Uhr betreiben. Am energiesparendsten ist dabei sicher ein günstiges Windows-Tablet oder Notebook.


 Alle Themen
Alle Themen









